
Documentation: Chapter 2
Installation for WebSite on Windows
In order to install FlashStats on a Windows 95, 98 or Windows NT system for use with WebSite, just follow these instructions.
Step 1: Run Setup
Download the original setup program from the Maximized Software download site. After it has finished downloading, run setup by double-clicking on the file that you downloaded (FS_15.EXE).
Setup will install FlashStats into the correct directories, and will set up a sample "user account" so that you can begin working with FlashStats almost immediately.
Be sure to read the Read Me file for any last-minute information.
You have successfully installed the FlashStats files. The next step will help you to configure WebSite to generate log files to achieve the best results with FlashStats.
Step 2: Set File Permissions
This step only applies if you are running FlashStats on a Windows NT system with the NTFS file system!
If you are running FlashStats on a Windows NT system, then you need to set certain file permissions. If you do not grant these permissions, then FlashStats will not be able to read or write necessary files and may generate empty reports. If you are not running FlashStats on a Windows NT system, or if you are running on NT but are not using the NTFS file system, then you can ignore this entire step and jump down to Step 3.
You need to determine which Windows NT user account is used by WebSite when it runs. Check the General tab of WebSite's properties to find out how WebSite is configured. If you run WebSite as a desktop application, the user account will be that of whatever user is logged in when you launch WebSite (e.g., Administrator). If you run WebSite as a service, then the user account will be System unless manually set to something else with the Services Control Panel.
You use the Directory Permissions dialog box to set directory permissions, and use the File Permissions dialog box to set file permissions.
Let's first set the directory permissions for the log files directory. Open the properties for the log file folder (the default is usually C:\Program Files\WebSite\logs); click on the Security tab of the Properties dialog box, then click on the Permissions button.
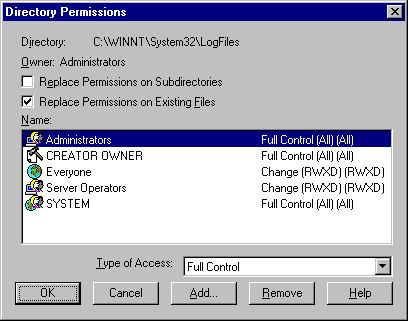
Now, look at the permissions for the log file directory. Does the web server user account already have Change (or Full Control) permissions? Alternately, does the Everyone account have Change (or Full Control) permissions? If not, then you need to add Change permissions for the web server user account.
To do this, click on the Add... button. The Add Users and Groups dialog box will pop up. Click on the Show Users button. Select the web server user account from the top list box, and click on the Add button to add it to the lower list box. In the Type of Access drop-down list, choose Change. Then click the OK button to return to the Directory Permissions dialog box.
You will see that the web server user account has been added to the list of directory permissions, with Change rights. Make sure that the Replace Permissions on Existing Files checkbox is checked on (enabled). Finally, hit OK to apply the new values to all existing files and to the directory itself.
Now follow similar procedures to set the directory permissions for all of these directories (you just set the permissions for the second directory listed):
Directory Permissions
|
|
| Directory |
Rights |
FlashStats program directory
Example: C:\Program Files\Maximized Software\FlashStats |
Change |
(Archived) logs directory *
Example: C:\Program Files\WebSite\logs |
Change |
FlashStats HTML directory
Example: C:\Program Files\WebSite\htdocs\FlashStats |
Read |
|
* Note: FlashStats needs Change directory permissions in order to be able to create and delete some special files in the archived logs directory. Note that if your current log file is in a different directory than your archived log files, then FlashStats only needs Change permissions to the directory containing the archived log files. Of course, as for file permissions, FlashStats needs to be able to read all log files.
After assigning directory permissions, use the File Permissions dialog box to set these file permissions:
File Permissions
|
|
| File(s) |
Location |
Rights |
| Log files |
Log directory |
Read |
FlashStats.ini |
CGI directory |
Read |
|
Of course, you can grant a higher level of priveleges than described here; these values are just minimums. In addition, it doesn't matter if you grant these rights to the web server user account directly, or to a group that the user belongs to (such as Everyone).
Step 3: Configure Logging Options
FlashStats can read all of the log file formats generated by WebSite. However, WebSite suffers from a limitation in that certain of its supported log file formats do not save the "query parameter" in the REFERER field for each request. What this means practically is that two of the WebSite log file formats cannot provide the information necessary for FlashStats to generate the Top Referrers, Search Phrases, and Bad Referrers reports. The following table summarizes which reports FlashStats will be able to generate from each format of log file:
|
|
| FlashStats Report |
Windows
(WebSite extended) |
Combined
(NCSA/CERN) |
Common
(Older NCSA/CERN) |
| Summary Report |
Supported |
Supported |
Supported |
| Top URLs Requested |
Supported |
Supported |
Supported |
| Top Referrers |
Not supported |
Supported |
Not supported |
| Search Phrases |
Not supported |
Supported |
Not supported |
| Bad URLs |
Supported |
Supported |
Supported |
| Bad Referrers |
Not supported |
Supported |
Not supported |
| Top Domains |
Supported |
Supported |
Supported |
| Types Of Domains |
Supported |
Supported |
Supported |
| User Domain Analysis |
Supported |
Supported |
Supported |
| Daily Totals Report |
Supported |
Supported |
Supported |
| Hits Per Day of Week Report |
Supported |
Supported |
Supported |
| Hits Per Hour Report |
Supported |
Supported |
Supported |
|
We recommend that you use the Combined log file format, since it is the most "standard" format available, and no other format is better. However, you can use of the three formats that you desire. You can specify the log format used by WebSite by opening the web server's Control menu, choosing Properties..., and then selecting the Logging tab.
FlashStats does support each of the three log formats written by WebSite, but you cannot mix the Windows (WebSite extended) format with either of the other two formats within the same file. If you are going to switch from the Windows log format to either of the other formats, you must rotate the WebSite log file, then select the new log file format immediately. If you do not do this, then FlashStats will not be able to read some of the entries in your log files. If you end up with a log file containing different formats, you should cut the different lines from the end of the log file and add them to the start of the next log file.
Also, you should make sure that the checkbox titled Enable DNS Reverse Lookup is checked (enabled). This will allow the User Domain Analysis report to contain useful host names, rather than just IP numbers. While the WebSite documentation states that you should not enable this checkbox because it will slow down performance, we have not determined that any noticeable slowdown in our testing of this feature. Of course, you should monitor your site, and if it does seem to be operating unacceptably slow at some point you should try disabling this checkbox. (This will cause you to lose the usefulness of the User Domain Analysis report.)
Now that you have configured your logging options correctly, you are ready to run your first FlashStats report.
Step 4: Run A Report
Fire up your web browser, and connect to the machine on which you installed FlashStats. Request this document (changing the host name as appropriate):
http://www.mydomain.com/FlashStats/
You will see the FlashStats report form. Later you may want to change some of the fields on this form, but for now just accept the defaults. Hit the Generate Report button, then wait for FlashStats to generate the report.
That's it! You've successfully run your first FlashStats report. If you'd like to customize your FlashStats installation, you should continue on to Chapter 3.
If you encountered any problems, you may want to jump to the support area of our web site.
Version 1.5 -- Last update: 2/8/01

